كيفية ازالة التطبيقات الافتراضية في ويندوز 10
كيفية ازالة التطبيقات الافتراضية في ويندوز 10 والتي لا يسمح لك بإلغاء تثبيتها كما البرامج والتطبيقات الأخرى، كونها تأتي أساسية عند تثبيت نظام التشغيل على الكمبيوتر. لكن من خلال الطرق التالية ستتعلم كيفية حذف البرامج الافتراضية في ويندوز 10 بكل سهولة وإزالتها من الكمبيوتر. مع خطوات استعادة أي برنامج منها أو استعادتها دفعة واحدة إن أردت ذلك.
ازالة التطبيقات الافتراضية في ويندوز 10 باستخدام Powershell
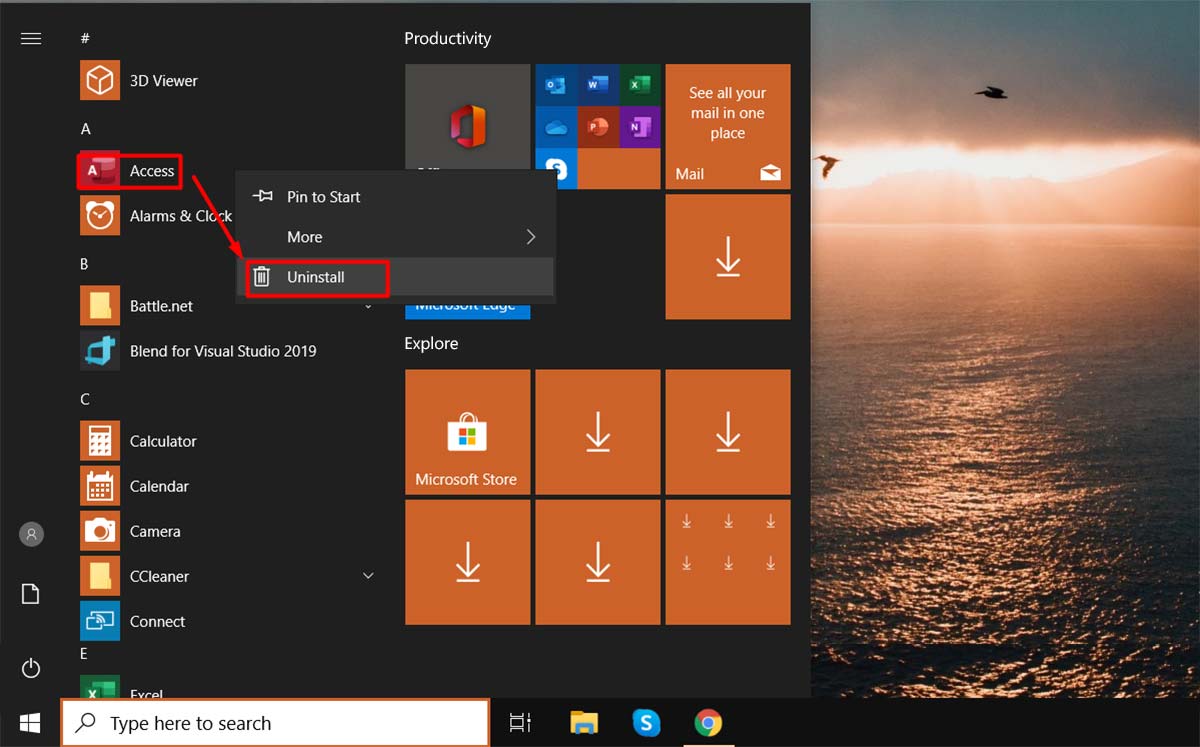
من خلال هذه الطريقة ستتمكن من ازالة بعض التطبيقات الافتراضية في ويندوز 10، التي من غير المسموح لك إزالتها.
وستستخدم في ذلك برنامج Powershell بحيث يمكنك عندها حذف التقويم والحاسبة والكاميرا والبريد والحاسبة والخرائط والصور وغيرها الكثير. فقط اتبع الخطوات التالية:
- افتح جهاز الكمبيوتر، وانقر على أيقونة شعار ويندوز التي ستجدها في الزاوية السفلى من الشاشة.
- ستظهر لك عندها قائمة ابدأ والتي تتضمن جميع البرامج الموجودة على الكمبيوتر.
- ضمن المربع المخصص للبحث اكتب “powershell”، ومن بين النتائج التي ستظهر لك انقر على برنامج Windows Power Shell.
- انقر بالزر الأيمن للماوس على البرنامج، وستظهر لك قائمة تتضمن خيارات متعددة، انقر منها على خيار “التشغيل كمسؤول Run As Administrator.
- من المفترض أن تفتح لك نافذة، تتضمن سؤال فيما إذا أردت أن تسمح للتطبيق بأن يقوم ببعض التغيير على الكمبيوتر.
- انقر الآن على “الموافقة”.
- ستظهر أيضا نافذة أوامر powershell، لإزالة تطبيق الحاسبة على سبيل المثال اكتب فيها الأمر:
get-appxpackage windowscalculator | remove_appxpackage - واضغط على “Enter” في لوحة المفاتيح.
- أما إن أردت ازالة أحد التطبيقات الافتراضية الأخرى، فستحتاج إلى استخدام ذات الأمر مع وضع اسم التطبيق بدلاً من Windowscalculator.
- على سبيل المثال يمكنك حذف تطبيق التقويم من خلال كتابة اسم Windowscommunicationapp ضمن الأمر السابق.
- ويمكن القول أن الشكل العام لصيغة إزالة التطبيقات وفق النموذج التالي:Get-AppxPackage PackageFullName | Remove-AppxPackage
- كل ما عليك هو استبدال PackageFullName ووضع اسم الحزمة الكاملة للتطبيق الذي تريد حذفه.
الحصول على أسماء الحزم الكاملة للتطبيقات الافتراضية في ويندوز 10
يمكنك الاستعانة بالجدول التالي الذي يتضمن أسماء حزم التطبيقات:
| اسم التطبيق | PackageFullName |
| الآلة الحاسبة | Windowscalculator |
| التقويم والبريد | Windowscommunicationapp |
| المنبه والساعة | Windowsalarms |
| الكاميرا | Windowscamera |
| Groove Music | Zunemusic |
| الخرائط | Windowsmaps |
| الأفلام والبرامج التلفزيونية | Zunevideo |
| الأشخاص | People |
| المخزن | windowsstore |
| مسجل الصوت | Soundrecorder |
| 3D Builder | 3dbuilder |
أما في حال لم تجد التطبيق الذي ترغب بحذفه ضمن الجدول، يمكنك عندها استخدام برنامج Powershell وكتابة الأمر التالي:
Get-AppxPackage | Select Name, PackageFullName
علاوة على ذلك قد تجد صعوبة في حفظ أسماء الحزم كاملة للتطبيقات، ولذلك يمكنك استخدام المساعد عن طريق كتابة اسم الحزمة ووضع رمز النجمة قبلها وبعدها، كما هو موضح أدناه:
get-appxpackage calculator | remove-appxpackage
وبهذه الطريقة تستعيض عن كتابة الأمر التالي:
get-appxpackage windowscalculator | remove-appxpackage
اقرأ أيضا: تنشيط اوفيس 2019 مجانا باستخدام أداة KMS وأكواد التفعيل
حذف البرامج الافتراضية في ويندوز 10 عبر Clean My Pc
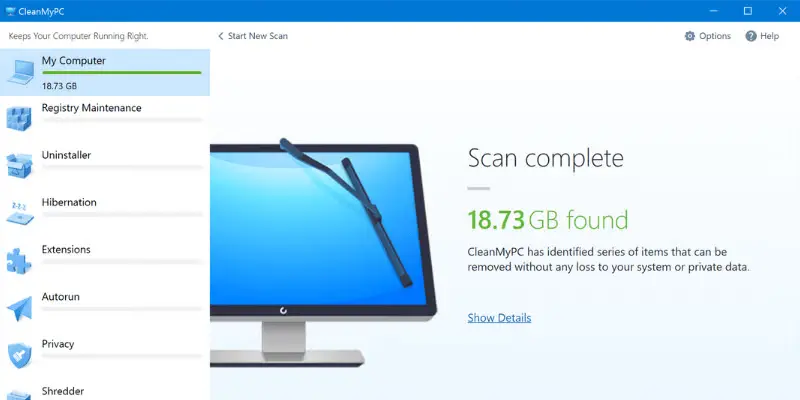
لسبب ما قد لا يفضل الكثيرون استخدام موجه الأوامر النصية في ازالة التطبيقات الافتراضية في ويندوز 10.ولذلك يبحثون عن طريقة أخرى تعتمد على برنامج Clean My PC Uninstaller المعروف عنه سهولة استخدامه نظرًا لوجود واجهة مستخدم سهلة.
لكن للأسف لا يمكن الحصول على هذا البرنامج مجانًا، بل يتوجب دفع مبلغ مادي مقابل الحصول عليه والاستفادة من مميزاته.
- ابدأ الخطوات من خلال تحميل البرنامج على الكمبيوتر ومن ثم تثبيته.
- انقر الآن على علامة التبويب “Uninstaller” التي ستجدها في جانب النافذة المخصصة للبرنامج.
- تابع من خلال البحث عن البرنامج الذي تريد إزالته من ويندوز 10.
- انقر أيضا على خيار “إزالة التثبيت Uninstall”.
اقرأ أيضا: افضل برامج المونتاج المجانية للاندرويد للفيديوهات والصور
ازالة التطبيقات الافتراضية في ويندوز 10 بالكامل دفعة واحدة
تتميز هذه الطريقة في أنها تتيح ازالة التطبيقات الافتراضية في ويندوز 10 دفعة واحدة. بحيث لا تضطر إلى تكرار ذات الخطوات لحذف كل تطبيق على حدا. كل ما عليك القيام به هو اتباع الخطوات التالية:
- افتح جهاز الكمبيوتر، وانقر على أيقونة “شعار ابدأ” التي ستجدها في الزاوية السفلية من الشاشة.
- عندها ستظهر قائمة فيها جميع البرامج في الكمبيوتر.
- ابحث عن البرنامج Windows Power Shell 76، وانقر عليه.
- من بين الخيارات المتعددة التي ستظهر، انقر بالزر الأيمن للماوس على البرنامج.
- أيضا ستظهر عدة خيارات أخرى، انقر منها على خيار “التشغيل كمسؤول Run As Administrator”.
- ستظهر نافذة تتضمن سؤال فيما لو كنت تريد السماح للبرنامج بعمل تغييرات في الجهاز.
- انقر عندها على خيار “نعم Yes” للمتابعة.
- لتتمكن من إزالة التطبيقات الافتراضية على ويندوز 10 عليك كتابة الأمر التالي:
Get_Appxpackage|Remove_Appxpackage - أما لإزالة جميع التطبيقات من كافة حسابات المستخدمين أدخل الأمر التالي:
Get_Appxpackage_allusers|Remove_Appxpackage - ولإزالة جميع التطبيقات من أحد حسابات المستخدمين أدخل أيضا الأمر التالي: Get_Appxpackage_user username | Remove_Appxpackage
- وبدلًا من username اكنب اسم المستخدم الذي تريد حذ البرامج الافتراضية فيه.
اقرأ أيضا: رقم وهمي لتويتر؛ إليك أفضل ١٠ مواقع وتطبيقات مجانية للحصول عليه
إعادة تثبيت كافة التطبيقات الافتراضية بعد حذفها
بالرغم من وجود طريقة تتيح ازالة التطبيقات الافتراضية في ويندوز 10 لا يعني ذلك أن الأمر مثالي تمامًا. فقد تحتاج في كثير من الأحيان استخدام بعض البرامج الافتراضية التي تم تثبيتها مسبقًا علي الكمبيوتر.
لذلك حتى وإن قمت بحذف تلك البرامج أو أحدها، يمكنك استعادتها مجددًا وعبر نظام ويندوز 10. وذلك باستخدام برنامج Windows Power Shell، اتبع الخطوات التالية.
- افتح جهاز الكمبيوتر، وانقر على أيقونة “شعار ابدأ” التي ستجدها في الزاوية السفلية من الشاشة.
- عندها ستظهر قائمة فيها جميع البرامج في الكمبيوتر.
- ابحث عن البرنامج Windows Power Shell 76، وانقر عليه.
- من بين الخيارات المتعددة التي ستظهر، انقر بالزر الأيمن للماوس على البرنامج.
- أيضا ستظهر عدة خيارات أخرى، انقر منها على خيار “التشغيل كمسؤول Run As Administrator”.
- ستظهر نافذة تتضمن سؤال فيما لو كنت تريد السماح للبرنامج بعمل تغييرات في الجهاز.
- انقر عندها على خيار “نعم Yes” للمتابعة.
- أدخل الأمر التالي:
- Get-AppxPackage -AllUsers| Foreach {Add-AppxPackage -DisableDevelopmentMode -Register “$($_.InstallLocation)AppXManifest.xml”}
- ثم اضغط فوق المفتاح “Enter” في لوحة المفاتيح، ثم عليك أيضا الانتظار حتى تتم استعادة البرنامج الافتراضي الذي حذفته.
- أعد تشغيل الكمبيوتر، وابحث عن التطبيقات التي تمت استعادتها، من المفترض أن تكون ظاهرة، ففي كثير من الأحيان لا تظهر قبل إعادة التشغيل.
اقرأ أيضا: برامج الكمبيوتر الأساسية للويندوز بعد الفورمات؛ وأهم مواقع تحميلها
ما هي التطبيقات الافتراضية؟
هي مجموعة برامج أساسية تأتي مع نظام التشغيل عند تثبيته، ولا يتاح للمستخدم إمكانية إزالتها أو التعديل عليها دون الاستعانة ببعض الأدوات الخاصة. لكن حتى وإن قمت بحذف التطبيقات الخارجية في ويندوز 10 تأكد أنه بمجرد إعادة تثبيت نظام التشغيل على الكمبيوتر ستعود تلك التطبيقات بشكل تلقائي.
في نهاية المقال وبعد أن تعرفنا على كيفية ازالة التطبيقات الافتراضية في ويندوز 10 وعلى كيفية استعادتها، من الجدير التنويه إلى أنه عند حذفها قد تتعرض لبعض المشكلات في النظام، ولذلك لا يفضل إزالة أي منها ما لم يكن ذلك ضرورياً للغاية، أما وإن حدث ذلك، فيمكنك إعادة تثبيت النظام من جديد وستستعيد تلك التطبيقات الافتراضية.

التعليقات مغلقة.